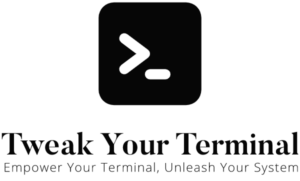Homebrew is a versatile and user-friendly package manager for macOS and Linux systems. It’s a lifesaver for developers and power users, making it easy to install, update, and manage software packages right from the command line. This article will guide you through the process of searching, installing, upgrading, and reinstalling commands using Homebrew.
Searching for Packages with Homebrew
Before installing a package, you might want to verify if it’s available in the Homebrew repository. The brew search command comes in handy here.
brew search packageNameReplace packageName with the name of the package you’re looking for. This command will list all the packages that contain the term you’ve entered.
Installing Packages with Homebrew
To install a package, use the brew install command followed by the package name:
brew install packageNameReplace packageName with the name of the package you want to install. Homebrew will fetch the package from its repository, resolve all its dependencies, and install them on your system.
Upgrading Packages with Homebrew
As developers release new versions of software, it’s important to keep your local packages up to date. To upgrade a specific package, use the brew upgrade command:
brew upgrade packageNameReplace packageName with the name of the package you want to upgrade. If you want to upgrade all your installed packages, simply run brew upgrade without specifying a package name.
Pinning and Unpinning Packages with Homebrew
Pinning a package in Homebrew prevents it from being upgraded when you run the brew upgrade command. This is especially useful when you want to maintain a specific version of a package for compatibility reasons.
To pin a package, use the brew pin command followed by the package name:
brew pin packageNameReplace packageName with the name of the package you want to pin. Once pinned, Homebrew will skip upgrading that package, even when an update is available.
If at some point you decide that you want to allow a pinned package to be upgraded, you can unpin it using the brew unpin command:
brew unpin packageNameAgain, replace packageName with the name of the package you want to unpin. This will remove the pin and allow the package to be upgraded as usual when you run brew upgrade.
Remember, while pinning can be useful for maintaining compatibility, it’s generally a good idea to keep your software up to date. Updates often include important bug fixes and security patches, so unless you have a specific reason to keep a package at an older version, it’s usually best to let Homebrew handle updates for you.
Reinstalling Packages with Homebrew
If you’re encountering issues with a package or if you just want to reset it to its default state, you might want to reinstall it. The brew reinstall command helps you do that:
brew reinstall packageNameReplace packageName with the name of the package you want to reinstall. Homebrew will remove the current version of the package and install it again.
Conclusion
Homebrew is an indispensable tool for managing software on macOS and Linux. Its user-friendly commands make it simple to search for, install, upgrade, and reinstall packages, giving you easy control over your system’s software. By mastering these commands, you can streamline your workflow and keep your system running smoothly with the latest and most stable software packages.